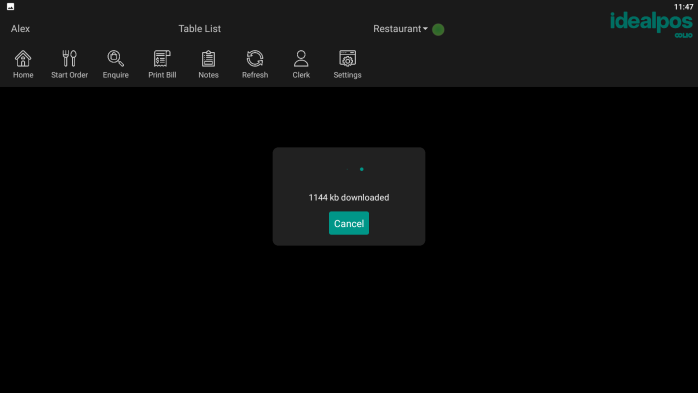
To begin placing an order with a Tablet Device (e.g. iPad), open the Pocket Pad app.
Each time the Pocket Pad app is started, it will Download Program Data from your Idealpos system.
This data includes table layouts, POS Screen button layouts, Stock Items, Prices, etc.
Once Program Data has been downloaded, you will be presented with one of the following three screens (depending on how the app has been configured).
If Show Home Screen is enabled, you will need to enter either the Clerk Code or Login Code, then press OK to login.
If Show Home Screen is disabled and the Compulsory Clerk option is enabled in the app Settings, a Clerk will need to be selected before an order can be placed on a table.
If Compulsory Clerk is not enabled, the first available Clerk will be selected by default and the Clerk list will not appear automatically.
You can however click on the Clerk button at the top of the screen to display the list of Clerks and select another Clerk.
Once a Clerk has been selected, you can select the required Table Map from the Table Map dropdown list located at the top of the screen (if you have more than one Table Map configured).
The next step involves entering the number of Guests/Covers and can vary depending on your system configuration.
If Prompt for Covers has been enabled in Idealpos Yes/No Options, the Guests field will be hidden in the app and a prompt will be displayed to enter the number of Guests after pressing the "Start Order" button.
If Prompt for Covers is not enabled in Idealpos Yes/No Options, the Guests field will appear in the app and this field can be used to specify the number of Guests that will be seated at the table.
Enter the number of Guests in the Guests field is not compulsory and can be skipped if not required.
Note that the Guests field may not appear if the "Hide Guests field" setting is enabled in the app.
To enter the number of Guests, click onto the Guests field, then enter the number of Guests using the onscreen keyboard.
Dismiss the onscreen keyboard by pressing anywhere in the table list, then select a table number and press the "Start Order" button.
The Order screen will be displayed which is used to add items to the order.
Navigate through each tab and select the Stock Items to add to the table.
The Send button can be pressed to vie the items that have been added to the order.
If required, you can swipe from left to right to display additional options for the item.
Options available are QTY and Make Main/Entree.
QTY can be used to change the quantity ordered for the selected item.
Entering a quantity using the QTY button will replace the previously entered quantity for the item.
Make Main/Make Entree can be used to set the Print Group Shift for an item (e.g. guests seated at a table may want to order an entree as their main meal, and therefore, the Make Main option can be used to change this when required).
When changing a Stock Item's Print Group Shift using the Make option, the Stock Item in the list of items ordered will show the Print Group Shift in brackets next to the item ordered.
E.g. Pumpkin Soup (MAIN) or Pumpkin Soup (ENTREE).
Note that the Make Main/Make Entree options may not appear if this function has not been configured in Idealpos settings.
Also note that the Make Entree/Make Main options may display different Print Group Shifts instead of Main/Entree depending on how your Idealpos system is configured.
These options are controlled via Idealpos Back Office > Setup > Global Options > Miscellaneous > Ideal Handheld > Print Group Shift 1 and Print Group Shift 2.
If these Print Group Shift options are not configured in Idealpos, they will not appear in the menu when swiping from left to right on a Stock Item in an Order.
Swipe an item from right to left to gain access to TXT, Delete and Insert functions.
The below example shows adding a TXT note to a Stock Item in an order.
The below example shows Deleting a Stock Item using the Delete function.
When pressing Delete, any Notes associated with the Stock Item will also be deleted.
In addition, Stock Items added to an order can be allocated to specific Seat Numbers.
To use this feature, select the Seat Number, then press the Stock Items that you want to add to the selected Seat Number.
Then select the next Seat Number in the list and add items for the Seat Number.
Repeat this process until items have been ordered for all the seats occupied at the table.
Each Stock Item that has been assigned to a seat will show the Seat Number in brackets after the Stock Item name.
If any Stock Items are accidentally added to the wrong Seat Number or if you want to change the Seat Number that a Stock Item has been assigned to, you can do this by pressing on the Stock Item from the list of Items in the order, then press the new Seat Number that you want to allocate the Stock Item to.
When the amount of items that have been ordered exceeds the screen height, swipe up/down to scroll through the list of items in the order.
To perform an enquiry and see what items have already been sent to the Kitchen for the table, the "Enquire" button can be pressed which will perform a Table Enquiry.
Once all the required Stock Items have been added to the order, press the "Send" button.
A list of Stock Items that have been added to the order will appear on the right-hand side of the screen.
At the bottom-right corner of the screen will be a "Finalise" button.
Press "Finalise".
Three options will be displayed which are Send Order, Cancel Order or Do Later.
After pressing the "Send Order" button, the table status will be updated to "Ordered" and the colour of the table will change to also indicate that the table contains an order.
If a Bill is required for the table, the "Print Bill" button can be pressed at any time.
Once a bill have been printed, the table status will change to Bill Printed and the table colour will also change to reflect this.
The Notes button can also be pressed to display any Specials/Instructions/etc.
These notes can be updated via Idealpos Back Office > Setup > Global Options > Miscellaneous > Notes.
Pocket Pad offers various additional options that can be used to enhance and assist with the ordering process at a table.
Click on one of the below options for details about setting up and using each function:
On larger devices (i.e. Tablet Devices such as iPads), you can lock the device to a single table and allow customers to enter their own meals.
This is not recommended in fine dining restaurants with Entree and Main options as this can become complicated, however, in a bistro environment, it can be simple.
Note that tablet devices can only be used in landscape orientation.
To begin, select a table from the Table Map, then press the "Start Order" button.
The next step involves pressing the "Lock" button at the top of the menu.
The app will show a Locked prompt.
Press OK to continue.
On-screen help will be displayed which will assist customers with placing their order.
They can press the "?" button at any time to either show or hide the on-screen help.
Items are added by the customer seated at the table and when they're ready, they can press "Send", "Finalise", then finally "Send Order".
After the order is sent, the app will briefly show a successfully sent message.
The app will not return to the table map and instead, will remain locked to the same table.
The device can be left with the same customer so they can order additional items later on or throughout their dining duration.
Or the device can be retrieved from the customer and unlocked, then given to another customer at a new table.
To unlock the app, press the "Lock" button and the device will prompt for a password.
This is the same password that is used to gain access to the Settings module.
This password is set the very first time the Settings module is opened after the app has been installed.
This password can be changed by returning to the Table Map, then pressing the "Settings" button and selecting "Change Password".
You will be prompted to enter the current password, then you will need to enter the new password twice to confirm it.
On larger devices (i.e. Tablet Devices such as iPads), you can enable an option in Settings called "Show Item Summary".
When this option has been enabled, you will see a small summary box at the top-right corner of the app which will show the last six Stock Items added to the current Table Order.
This option is enabled by pressing the "Settings" button from the Table Map screen, press "Settings" in the menu and enter the Password, then enable the "Show Item Summary" option and press "Save".
This option will show a Home Screen where the Clerk can enter either their Clerk Code or Login Code to login to the app.
This option can offer multiple benefits such as increased security (the operator needs to enter their Clerk ID instead of simply selecting their name from a list) as well as speeding up the Clerk logon process at sites which have a long list of available Clerks to choose from.
To enable this option, open the Settings menu by pressing "Settings" > "Settings" > Enter Password > Enable the "Show Home Screen" option then press "Save".
After pressing "Save", the app will Download Program Data and will then display the Home Screen.
The left-hand side of the Home Screen contains the Notes field which can be updated from Idealpos by going to:
Back Office > Setup > Global Options > Miscellaneous > Ideal Handheld > Notes.
Small mobile devices will simply show the Enter Clerk keypad and a Notes button below it which can be used to access the Notes.
The right-hand side of the Home Screen contains the numeric keypad which is used to enter the Clerk Code or Login Code.
You also have the option to enable Compulsory Clerk with the Home Screen.
When Compulsory Clerk and Show Home screen are both enabled, the app will return to the Home Screen after each order is sent.
This can be used to further enhance security by forcing the Clerk to enter their Clerk Code/Login Code and prevent orders from being sent from unauthorised Users/Clerks.
The Pocket Pad Home Screen supports logging in with either the Clerk Code or the Login Code.
Controlling which type of code is used to login is configured via the "Use Login Code" setting in the app settings.
When "Use Login Code" is disabled, the Clerk will need to login using the Clerk Code or if "Use Login Code" is enabled, the Clerk will need to login using their Login Code.
Clerks are configured in Idealpos Back Office > Setup > Clerks.
The Clerk Code is displayed in the Code column and the Login Code is displayed in the Login Code column
If required, a Login Code can be modified by selecting a Clerk from the list and pressing the "Modify" button.
Any modifications to Login Codes will require a Download Program Data on the device (in Pocket Pad, select Settings > Download Program Data).
If Use Login Code is enabled, login by entering the Login Code.
Otherwise, login by entering the Clerk Code.
Press OK to login:
After logging in, the Clerk name is displayed at the top-left corner of the app as per the below example:
This option makes it possible to view the Stock Notes of individual items from the app.
This feature may be beneficial for restaurants which cater for customers who have specific food requirements/allergies.
Each Stock Item in Idealpos can have Stock Notes entered which can contain information such as preparation instructions, ingredients, etc.
These details can be viewed by the Clerk from the app which can be invaluable for customers who have allergies and need to know the types of ingredients that have been used.
Stock Notes are entered in the Stock Notes field of Stock Items.
To enter or update Stock Notes, go to: Idealpos Back Office > File > Stock Control > Stock Items.
Select a Stock Item from the list > Modify > Advanced > Stock Notes.
Enter or update Stock Notes as required, then press "Save" to Save the changes.
Once Stock Notes have been entered/updated for the Stock Items that require notes, Pocket Pad will need to be configured to support this feature.
In Pocket Pad, first go to Settings > Settings.
Enter the Password to continue
Then enable the option "Stock Notes" and press "Save".
After pressing "Save", the app will Download Program Data.
After the data has downloaded, ensure that you are on the Table Map screen.
Select a table to place an order to, then press the "Start Order" button":
Finally, press and hold for 5 seconds on a Stock Item which contains Stock Notes.
Stock Notes for the Stock Item will appear.
If the Stock Notes exceed the screen size, they can be scrolled by simply swiping up/down.
Once the Stock Notes have been reviewed, press the "Close" button to return to the order screen.